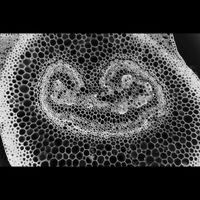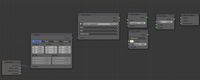Abstract landscapes in Blender
I recently saw some great work by Lee Riggs, using Maya to create wonderful abstract landscapes out of millions of small coloured block or pillars. They're fantastic images, and I wanted to try and emulate the effect in Blender as part of my ongoing efforts to try and get to grips with the program. It turns out it was a lot easier than I expected, just using a couple of modifiers and some duplication you can create some fairly nice effects. So here is a tutorial on how to achieve that blocky abstract landscape look with just an interesting image and some modifiers. Although it wasn't hard to get the basics in place, they're still not a patch on the originals, but the next plan is to generate some interesting images in Processing and use these as the basis for a landscape.
Blender abstract landscape tutorial
1. Find an image
First off find an image to turn into a landscape. Something colourful (or not?) and with some interesting structures seem to work well. I chose this stunning microscope image from Eckhard Völcker, any of his beautiful images would be fantastic, (his website and Flickr stream are highly recommended).Load the image into your favourite image editing program and resize or crop the image to be square (it makes scaling the image correctly later a little easier). Save a colour copy, and save one in black and white (you might want to adjust the black and white conversion to try and get the height map you want), bear in mind that light areas will appear higher than dark.
2. Add some shapes
Fire up Blender and delete the starting cube. Add a plane, set the scale and dimension to 1 in both the x and y dimensions. Press tab to enter edit mode, and subdivide the plane 10 times.Next, add your base object, it can be anything, but a cylinder or cube is a good starting point. Generally it’s going to have to be long and thin, but the exact dimensions will depend on how many subdivisions you’re going to apply to the parent object later.
Set up the dupliverts, as explained here. Basically, set the parent (Ctrl-P) of the object you created above, to be the plane, then go into the object menu and set duplication to vertices. So we have a grid of object that are going to make up our landscape, now we need a hell of a lot more and them, and also some landscape!
3. Add modifiers
We’ll add two modifiers, a displace modifier to create the landscape and a subsurf modifier to increase the number of vertices, and therefore landscape elements, we have in our scene.First, add a simple subsurf modifier to increase the number of landscape elements. I've been using a number of subdivisions anywhere from 4 – 7 (7 of which gives you well over a million landscape elements, so be prepared for a bit of a slowdown when trying to find a good view in the scene). You’ll also probably want to adjust the x and y dimensions of the landscape elements to accommodate the changes in number caused by the different subdivision levels.
Next, add a displace modifier, and set the displacement texture to be the grayscale height map you created earlier. You’ll have to tune the strength of the displacement to give you the effect you want, but that’s a little tricky to tell until you have the elements set up. In general though a strength of 1 will be too much.
4. Set up the material
Set up the material of the landscape elements by selecting the original element and assigning a material something like the one illustrated in the image below.Basically we are using the colour image as a texture input to the colour of the element, using the object info node to give the position of the element on the image. You’ll also have to add 0.5 to both the x and y values of the object position vector to make sure the origin of the image isn't in the middle of your plane.
5. Render!
Now you’re all set up, find a good view point, adjust the materials, lighting set-up, and geometry of the landscape elements and let Blender render the scene (I've been using Cycle rather than Blender internal). Some more example images I've generated are below.Update: I've uploaded one of my .blend file that you can download here. I've been really happy to see people posting some examples they've made following this tutorial: 1, 2, 3, 4, and possibly 5, let me know if you make any more!
- Previous: Water drop photography
- Next: Visualising SIFT descriptors